The Complete Guide To Canva For Business Owners
Running a business is hard work. There’s a lot to juggle – from managing employees to keeping on top of finances. And in today’s digital world, there’s also the challenge of creating high-quality content that will help you stand out from the competition.
That’s where Canva comes in. Canva is a user-friendly graphic design tool that can help take your business to the next level. In this post, we’ll explore how business owners can use Canva to create stunning visuals for their businesses. So let’s get started!
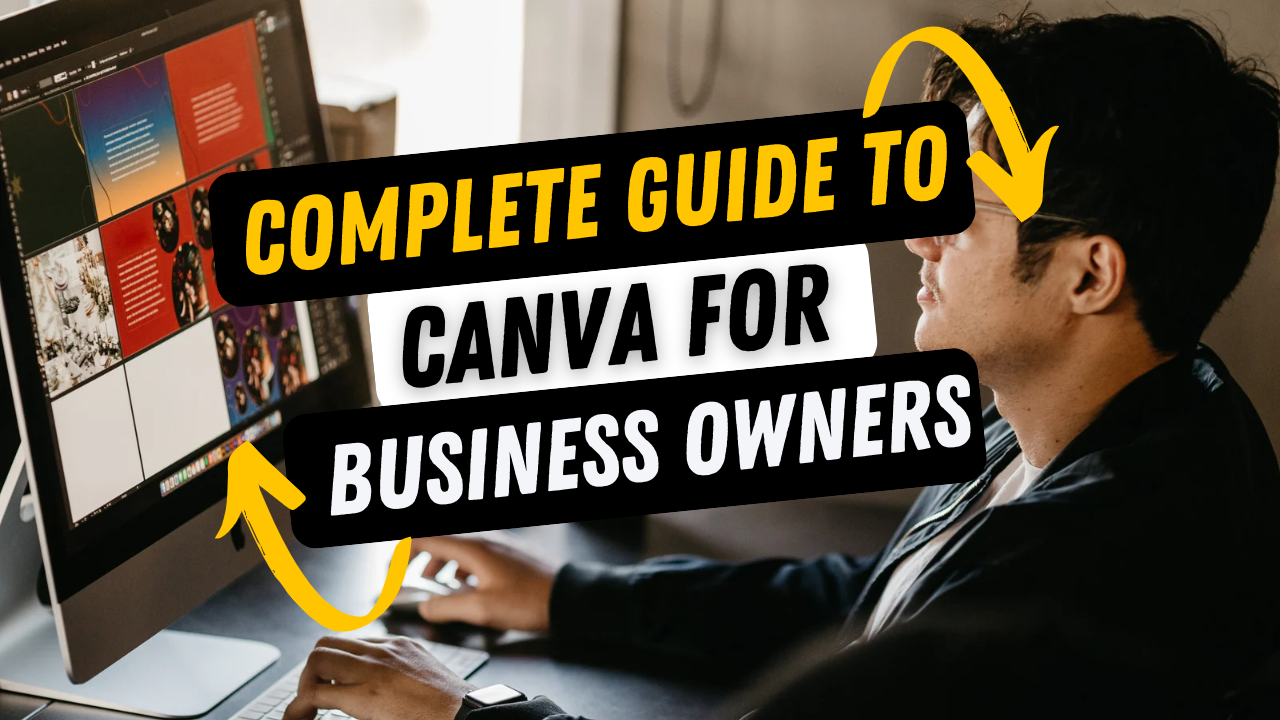
Setting Up Your Brand – Brand Logos, Colors, Fonts & Headings
Consistent branding is essential to make a lasting impression so it’s only logical that you should set up your brand in Canva. Canva provides you with the resources within its “tools” section for setting up your logo, selecting colors, choosing appropriate fonts, and creating impressive headings that will give your brand an edge. So don’t hesitate – to dive into Canva and get ready to show off your unique branding and let Canva make it easy for you to stay consistent.
Pro Tip: When you add your logo & brand colors they become accessible within the template editor. Now you can EASILY add your logo and branding to holiday posts, motivational quotes, and more to increase your brand recognition whenever you make these types of posts!
A post that wishes the customer a merry Christmas is nice, but if the image in that post has your branding on it you’re increasing your brand awareness not just awareness of the holiday.
Pro Tip: You can do multiple Canva Brand Kits if you’re managing multiple businesses, brands or projects!
Click Add New to Update Your Logo & Brand Colors
Too Much Reading? Watch The Video Training!
Brand Colors – What If You don’t know what your brand colors are?
Pro-tip: You can use the Canva Color Wheel to use math to generate a color palate that matches your primary logo color.
First, you need to figure out the RGB or hex value of your primary color. You can use a browser extension like “Color Pick Eyedropper” for chrome or the eyedropper tool in Adobe Photoshop.
Canva Brand Templates – The High-Speed Content Creation Secret!
What if you made one client testimonial image, but you’ve got 25 client testimonials? Save the first one as a brand template and then you can create 25 testimonial images and schedule them to go out weeks and months in advance and you only have to swap out the image and the text.
Simply create the design you want to use, then when you press save select “brand template”. Now you can easily & quickly modify & spit out new testimonials, YouTube Thumbnails or Project proposals and ensure that they are consistently branded.
How To Save A Canva Brand Template
When you hit share, click “Brand Template” to save your design as a brand template for quick reuse later!
Folders – What can you save in them and how can you set up and organize them
Folders are the key to organization. Whether it’s organizing designs, graphics, photos or videos, folders are the way to go. Canva Folders make it easier for you to arrange and filter through your content more efficiently. Have hundreds of projects on your plate? Not a problem. Simply create a few different folders and store them in different tabs so all your creative content can be accessed in seconds – no need to spend precious time scrolling around trying to find something! Never again will you feel like you have no idea where anything is stored, now that Canva Folders are here to save the day!
What you can save in a folder:
- Designs
- Photos
- Graphics
- Videos
What you cannot save into a folder:
- Templates
Create A Structure that works for you
If you were only managing your business maybe these folders are going to be the names of each project if you’re managing multiple businesses you’re going to create business-level folders and then nest project-level folders inside of them.
Pro Tip: You Can Drag & Drop images from your computer, google drive or other folder
Organize existing Images Into Folders
You’ve Probably got a ton of designs, images, photos, and videos already in your Canva account. So let me show you how to quickly organize those images so you can use them easily when you are working on particular project!
Click on “Projects”> Scroll Down and Mouse Over a design to reveal the checkbox.
Once you’ve selected assetts to be added to folder, find the folder button that popped up on the bottom and select the folder you want to move them to.
Starred Folder – The Only Way To Save Templates
Canva’s Starred folder is a real star! Canva is full of amazing and instant templates, whether it’s for a create-your-own greeting card, annual report design, or social media posts. But sometimes you just have to take a break from exploring Canva to get on with more important tasks – this is where Canva’s Starred folder comes in handy. With Canva now allowing users to save templates directly into the Starred folder, Canva users will never lose their favorite template again. So the question isn’t should you use Canva’s Starred folder- it’s why aren’t you using Canva’s Starred folder?
[et_bloom_inline optin_id="optin_5"]
Pro Tip: You Can Drag & Drop images from your computer, google drive or other folder
Rename Images so they are easily searchable
Organization might not be the most glamorous part of tech life, but when it comes to digital assets, having proper naming conventions can be the difference between a few keystrokes and an infuriating scavenger hunt. Searching is always the fastest way to find something, so opting for an organized approach can pay dividends in terms of efficiency down the line. Sure, you could spin your wheels trying to remember obscure file names – or worse yet, try to search through an unorganized mess – but why would you? Organization is key: take the time lay out some guidelines up front and save yourself a world of frustration later on.
Canva Challenge
Make one of each of these invaluable pieces of content and brand it with your colors, logo & font.
- Cover Images for Facebook, LinkedIn, Twitter
- Social Media Posts – Holidays, Motivational Quotes
- Project Proposals
- Business Presentations
- Smart Mockups
- YouTube Thumbnails / Custom
Organizing your digital assets with Canva Folders and setting up a naming convention can save you time, energy, and frustration in the long run. With its easy drag-and-drop capabilities for images from different sources, Canva makes it simple to manage all of your content quickly and efficiently. Furthermore, by creating brand templates that are easily customizable for various types of projects such as testimonials, YouTube Thumbnails or Project proposals—you’ll be able to maintain consistency across all platforms while still being creative! Ready to get started? Try out these tips today and start organizing your digital world like a pro!
Top 5 Reasons Canva Is The Best
- Create beautiful designs with ease and no design experience necessary with Canva’s intuitive user interface.
- Access millions of stock images, illustrations, icons and fonts to create stunning branded visuals without ever leaving the platform.
- Create a suite of templates that can be easily updated with your own colors, logos, font styles and more – in just a few clicks!
- Impressive results at lightning speeds – say goodbye to hours spent creating graphics from scratch!
- Share your creations directly on social media platforms or download them for later use – all within Canva!
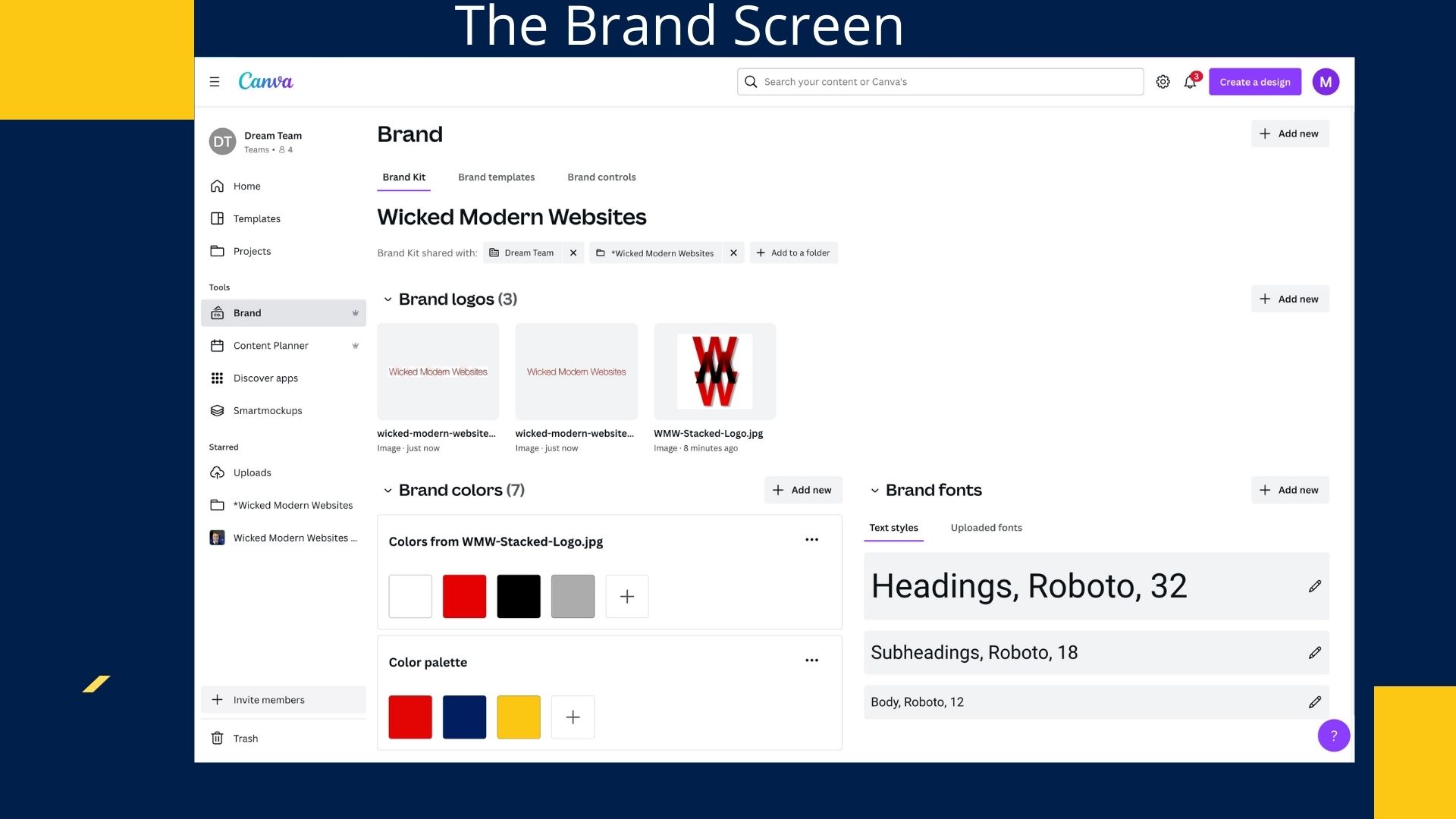
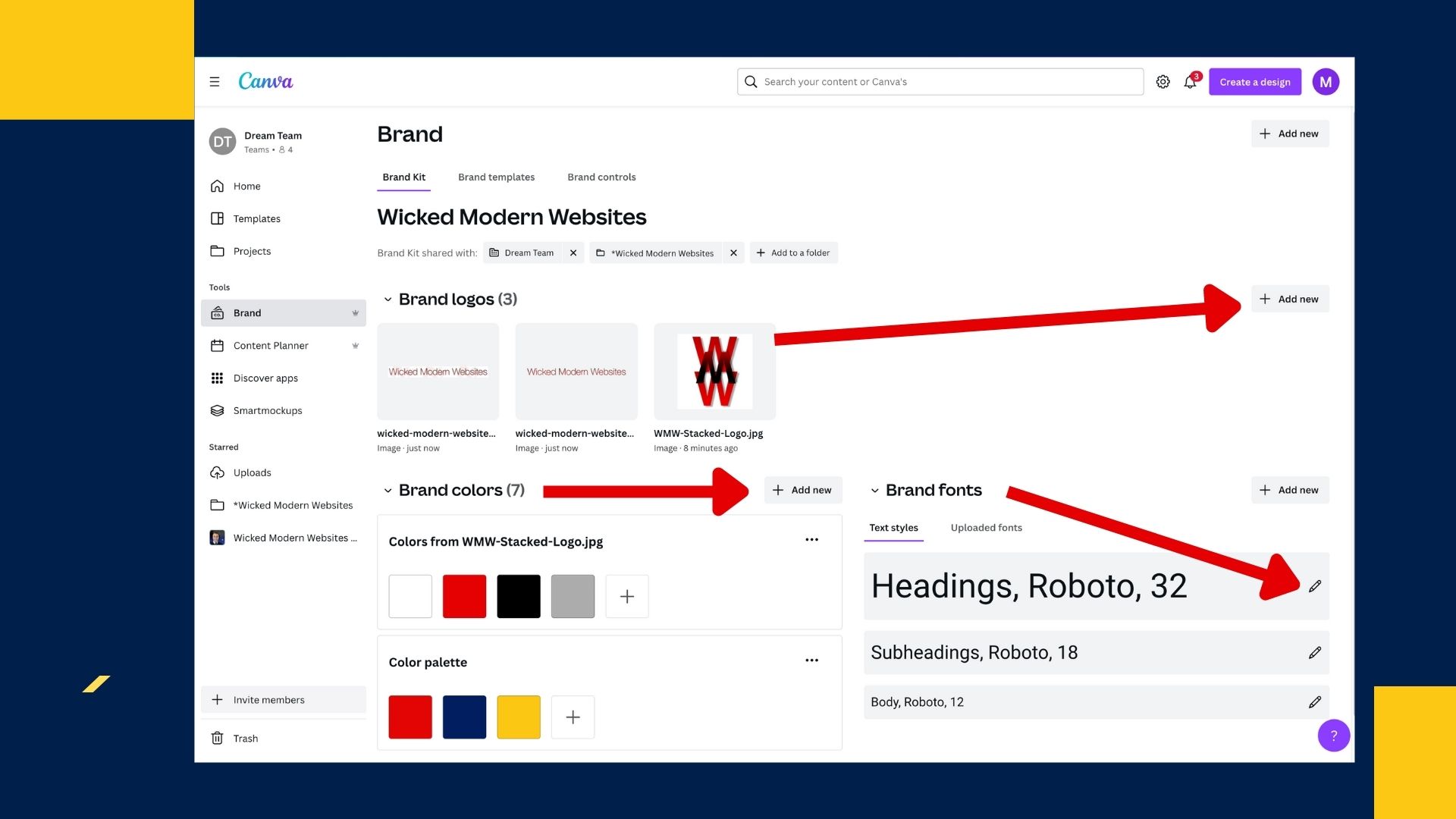
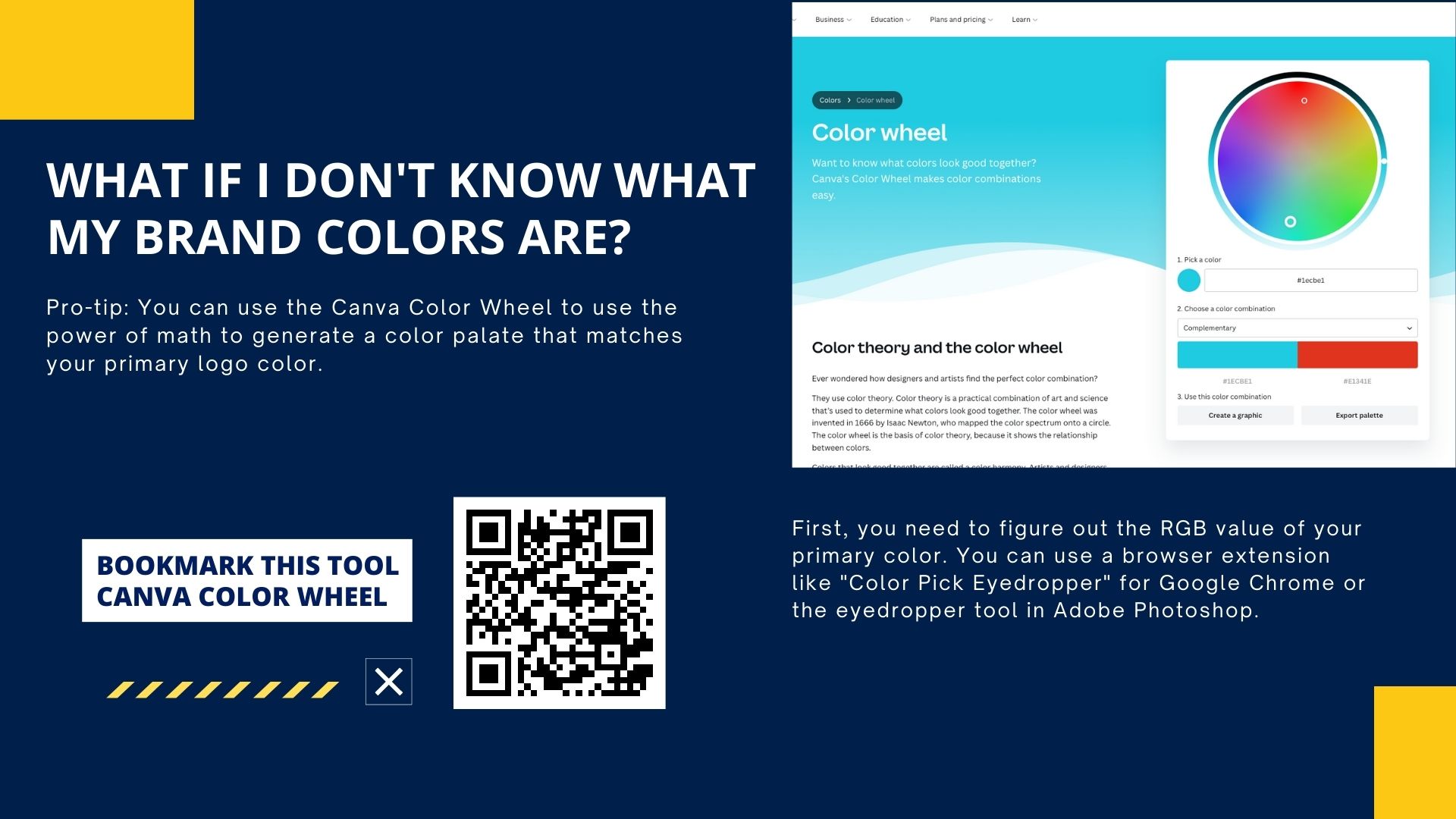
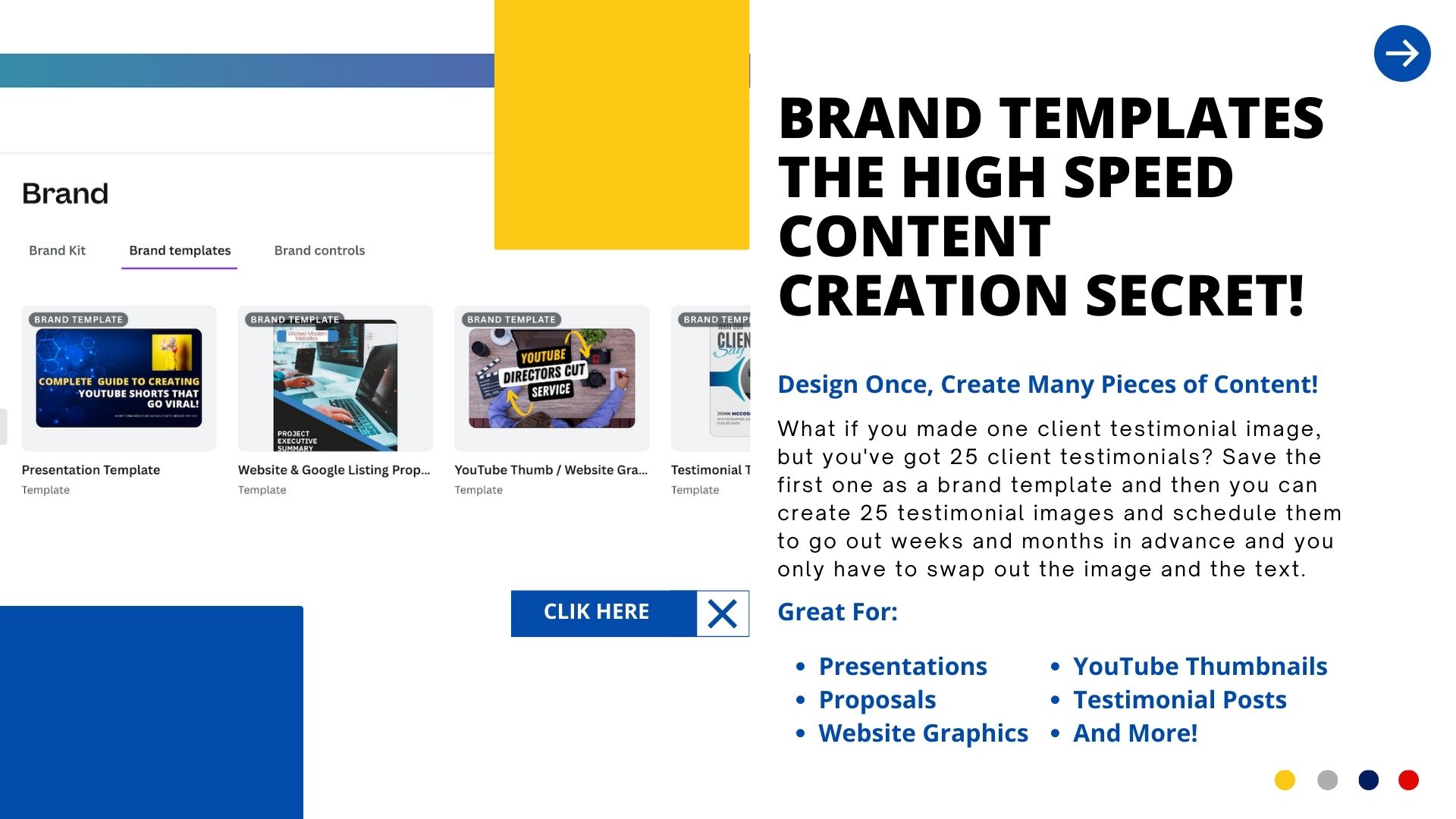
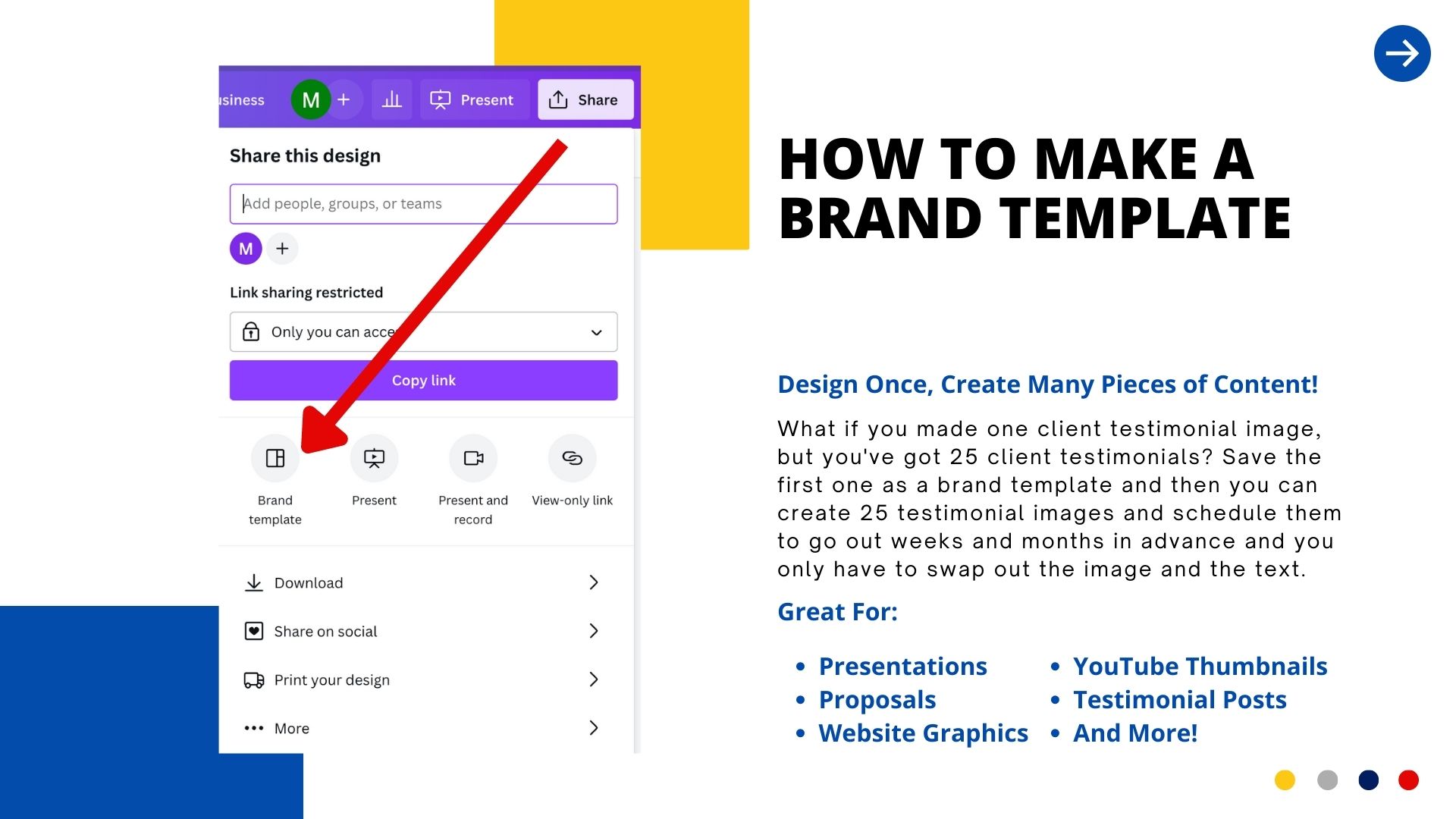
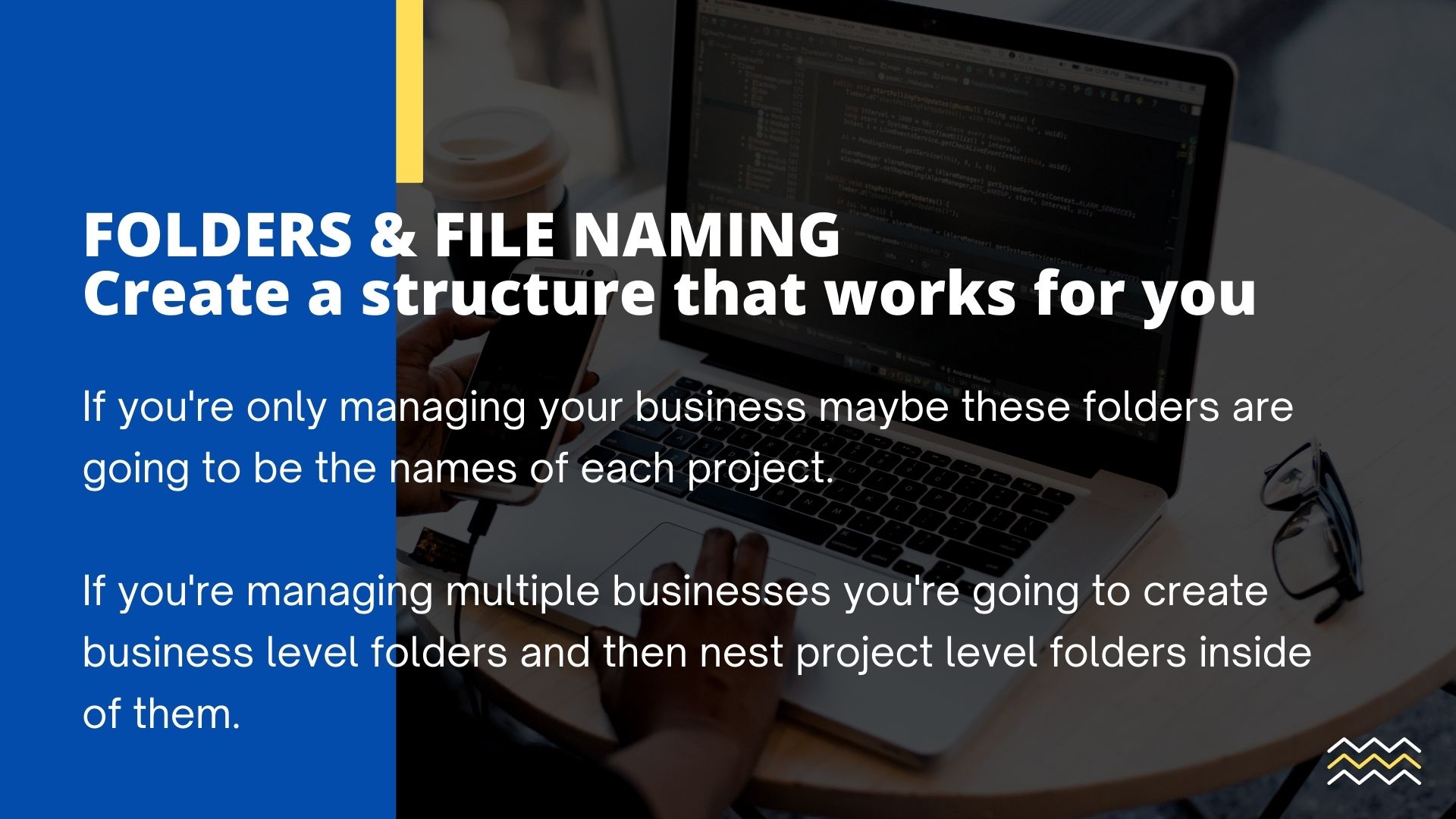
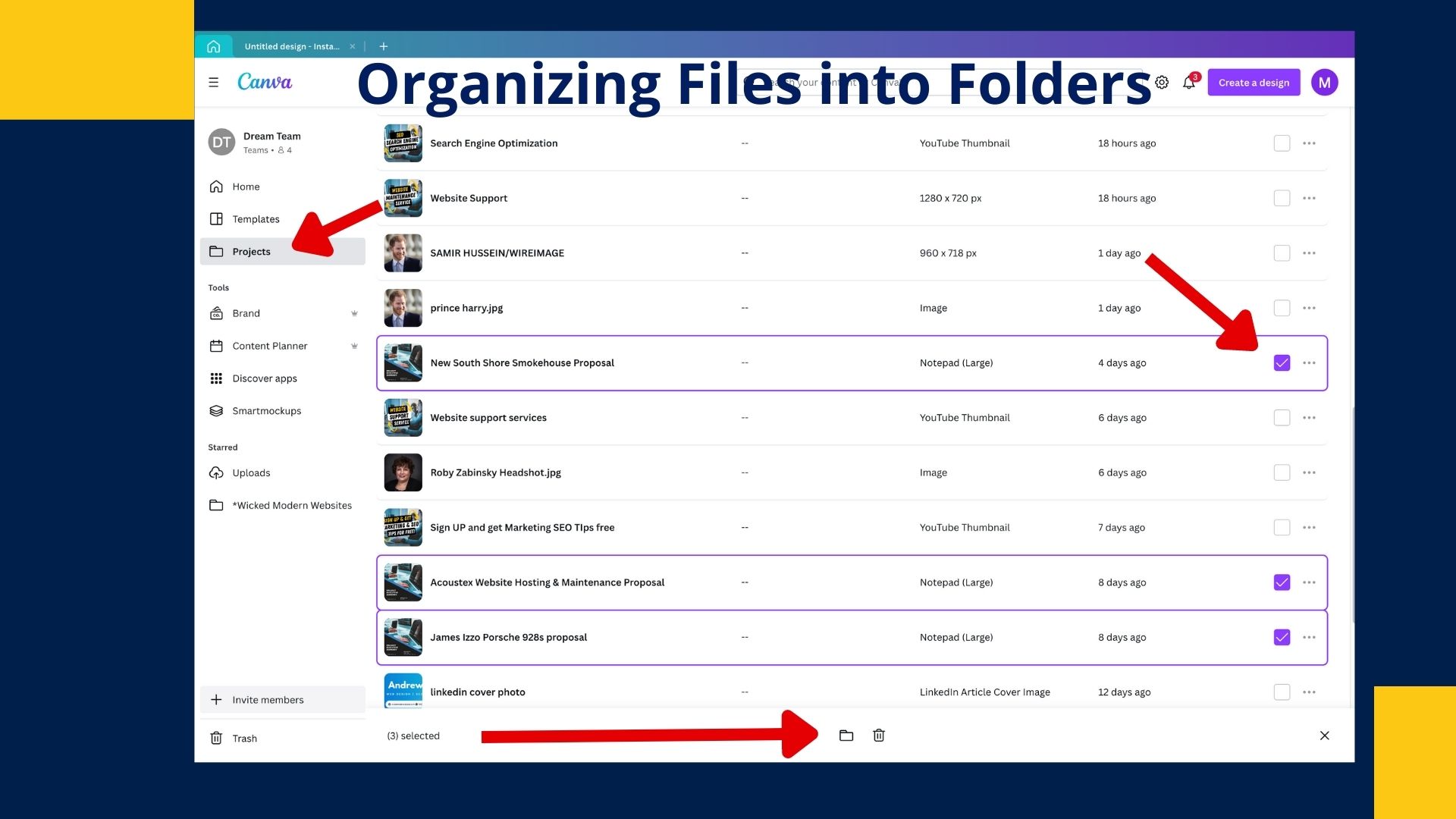

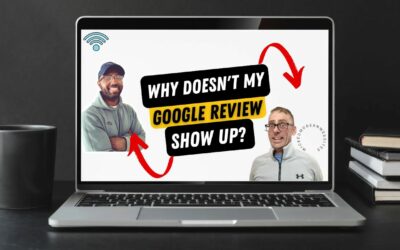
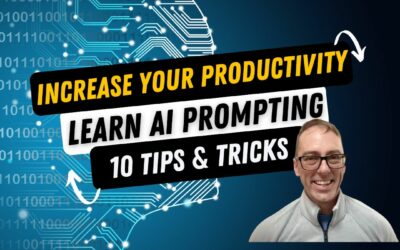
Please provide the slides used in your webinar this afternoon on Canva. I found the information helpful but a bit fast or those of us who are amateurs. Thank you for the great webinar!!